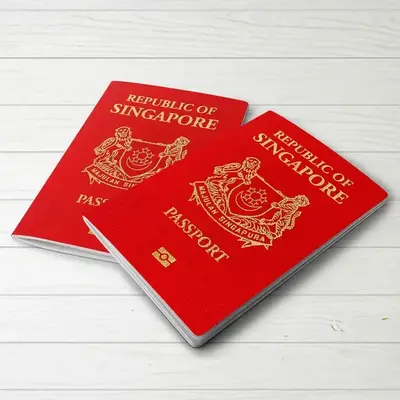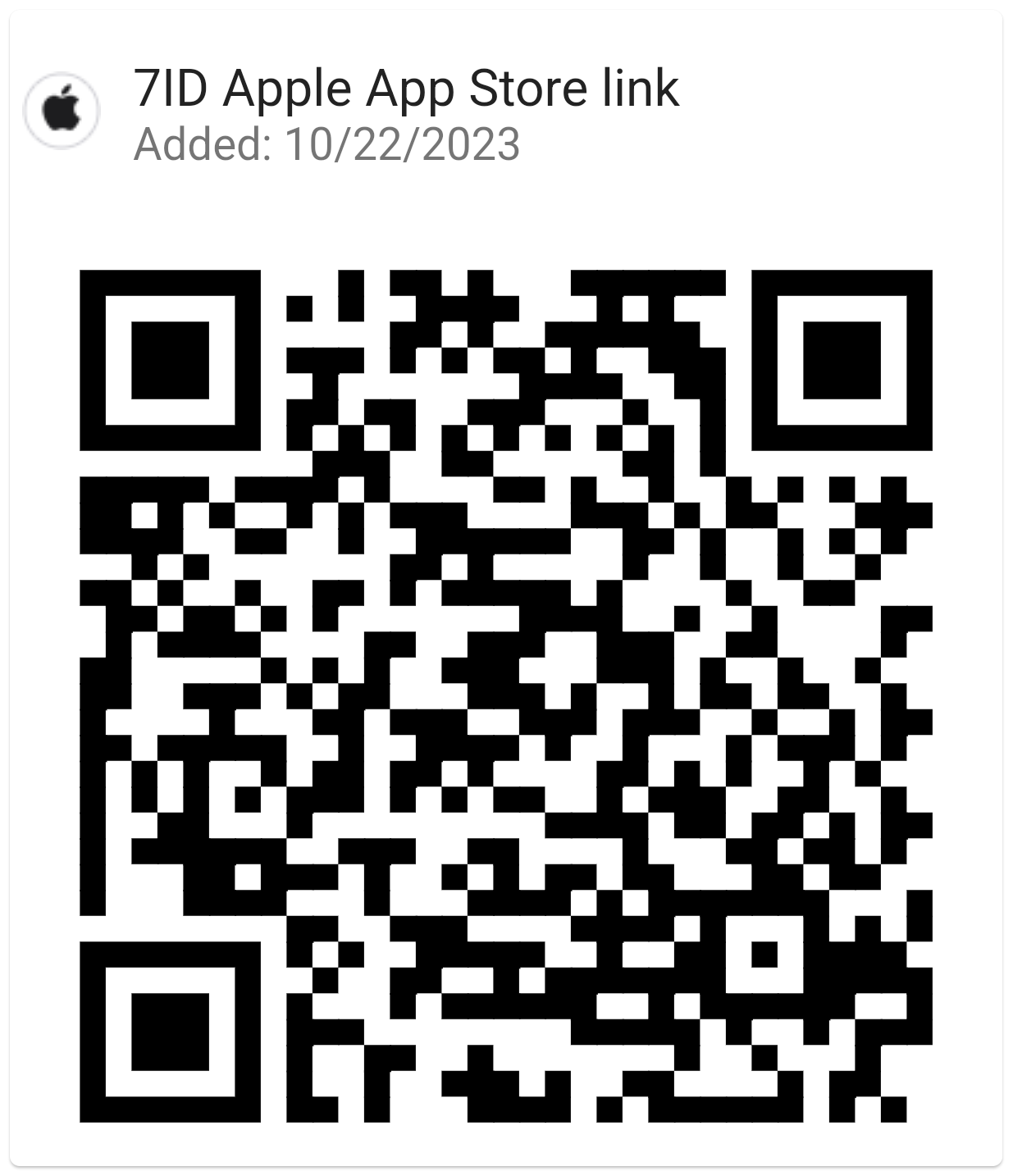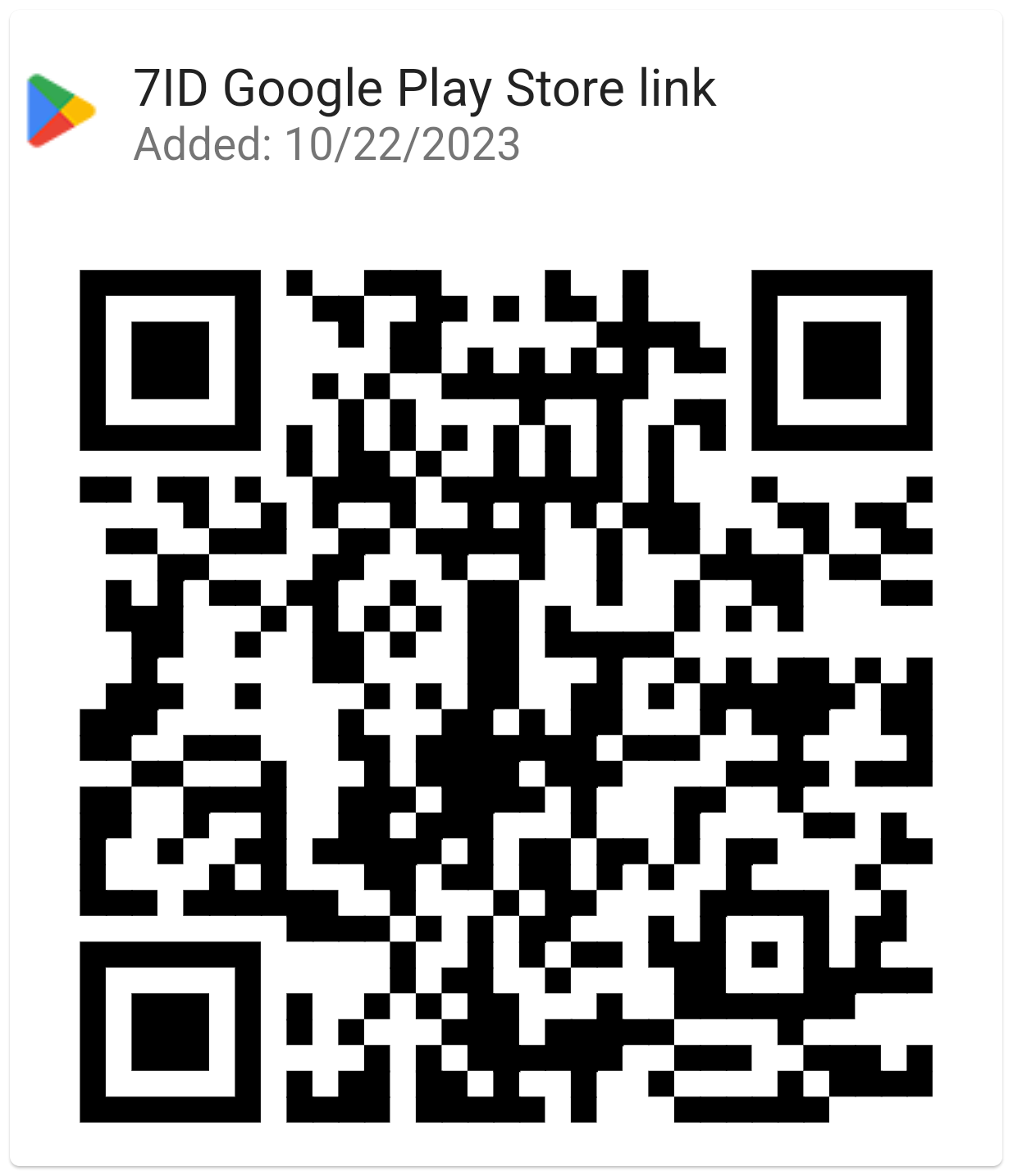วิธีเพิ่มลายเซ็นใน Word: แนวทาง
หากคุณใช้ Word และโปรแกรมแก้ไขข้อความที่คล้ายกันในการทำงานหรือโต้ตอบส่วนตัว คุณอาจพบว่าจำเป็นต้องเซ็นเอกสารเป็นครั้งคราว
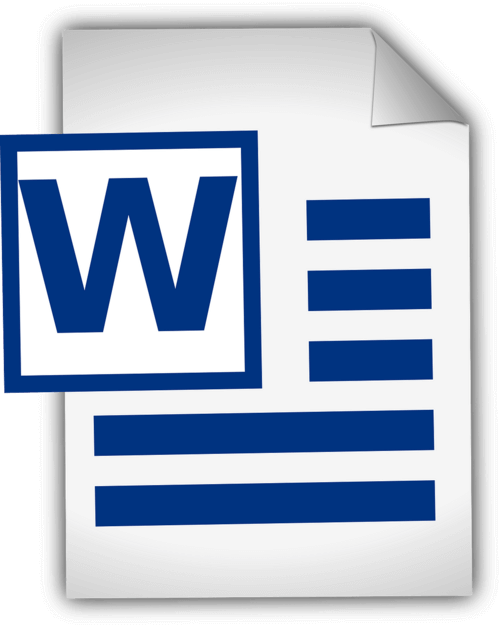
บทความนี้ให้คำแนะนำโดยละเอียดเกี่ยวกับวิธีการเพิ่มลายเซ็นที่เขียนด้วยลายมือใน Word และวิธีการแทรกลายเซ็นดิจิทัลใน Word คู่มือนี้และแอปลายเซ็นดิจิทัล 7ID พิเศษจะปรับปรุงกระบวนการเอกสารของคุณโดยประหยัดเวลาและทรัพยากรทางกายภาพ
สารบัญ
- ลายเซ็นดิจิทัลกับลายเซ็นที่เขียนด้วยลายมือ
- เตรียมลายเซ็นของคุณ
- การเพิ่มลายเซ็นของคุณโดยใช้ Word
- จะแทรกบรรทัดลายเซ็นใน Word ได้อย่างไร?
- วิธีการวาดลายเซ็นใน Word
- การบันทึกและการนำลายเซ็นของคุณกลับมาใช้ใหม่
ลายเซ็นดิจิทัลกับลายเซ็นที่เขียนด้วยลายมือ
ลายเซ็นดิจิทัลและลายเซ็นที่เขียนด้วยลายมือแบบดั้งเดิมมีจุดประสงค์เดียวกันในการระบุและตรวจสอบความยินยอมหรือการอนุมัติของบุคคล แต่ทำในลักษณะที่แตกต่างกันมาก ลายเซ็นที่เขียนด้วยลายมือคือเครื่องหมายทางกายภาพที่บุคคลสร้างขึ้นในเอกสาร ในขณะที่ลายเซ็นดิจิทัลเป็นรูปแบบทางคณิตศาสตร์สำหรับการพิสูจน์ความถูกต้องของข้อความหรือเอกสารดิจิทัล
ลายเซ็นที่เขียนด้วยลายมือจะนำไปใช้กับเอกสารทางกายภาพ โดยเฉพาะอย่างยิ่งในการทำธุรกรรมโดยตรงแบบเห็นหน้ากัน ในทางกลับกัน ลายเซ็นดิจิทัลเป็นรูปแบบทางคณิตศาสตร์ที่ใช้ในธุรกรรมระยะไกลหรือการตรวจสอบความถูกต้องในวงกว้างซึ่งพบได้ทั่วไปในโลกดิจิทัลที่เปลี่ยนแปลงอย่างรวดเร็ว
Word มีคุณสมบัติลายเซ็นในตัวที่อนุญาตให้ผู้ใช้เพิ่มทั้งลายเซ็นที่มองเห็นได้และลายเซ็นดิจิทัล: (*) บรรทัดลายเซ็นที่มองเห็นได้เตือนผู้ใช้ว่าจำเป็นต้องมีลายเซ็นซึ่งมีประโยชน์อย่างยิ่งสำหรับสัญญาหรือข้อตกลงที่ต้องใช้ลายเซ็นหลายลายเซ็น (*) ลายเซ็นดิจิทัลหรืออิเล็กทรอนิกส์ใน Word เป็นคุณลักษณะที่ปลอดภัยที่ให้การรับรองความถูกต้อง ตรวจสอบฝ่ายที่ลงนาม และตรวจสอบว่าเอกสารไม่ถูกดัดแปลงหลังจากลงนามแล้ว เป็นเครื่องมือที่เป็นประโยชน์สำหรับเอกสารที่ละเอียดอ่อนหรือเป็นทางการ
เตรียมลายเซ็นของคุณ
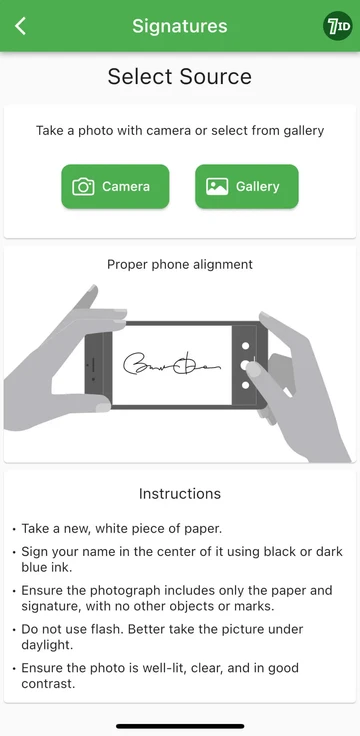
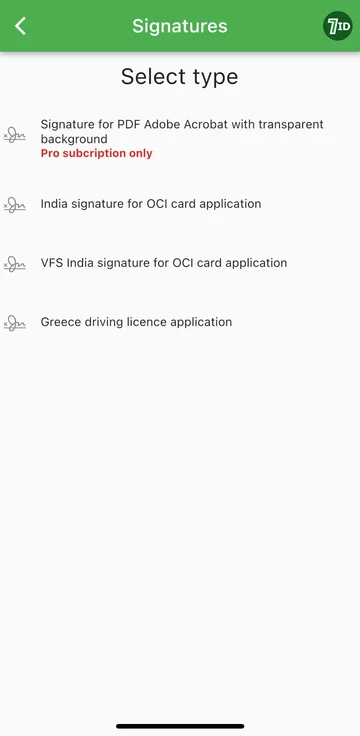
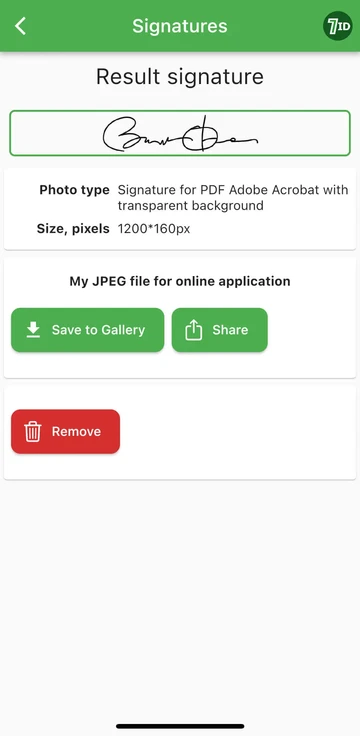
หากคุณกำลังมองหาวิธีที่ง่ายดายในการแปลงลายเซ็นของคุณให้เป็นดิจิทัล แอป 7ID คือเครื่องมือที่คุณเลือก! แอพเรียบง่ายนี้จะแปลงภาพถ่ายลายเซ็นที่เขียนด้วยลายมือของคุณให้เป็นภาพที่สามารถเพิ่มลงใน Word, PDF และเอกสารอื่น ๆ ได้ทันที ดังนั้นจะสร้างภาพดิจิทัลของลายเซ็นที่เขียนด้วยลายมือของคุณด้วยแอป 7ID ได้อย่างไร?
7ID ช่วยให้คุณสามารถแปลงลายเซ็นที่เขียนด้วยลายมือเป็นไฟล์ดิจิทัลได้อย่างง่ายดาย และจัดทำลายเซ็น PDF ที่มีพื้นหลังโปร่งใส
การเพิ่มลายเซ็นของคุณโดยใช้ Word
ต่อไปนี้เป็นคำแนะนำสั้นๆ เกี่ยวกับวิธีใส่ลายเซ็นในเอกสาร Word: (*) เปิดเอกสาร Word ที่คุณต้องการเซ็น (*) คลิกแท็บ แทรก และภายใต้ ข้อความ ให้เลือก เส้นลายเซ็น (*) กรอกรายละเอียด รวมถึงชื่อ ตำแหน่ง และที่อยู่อีเมลของคุณ (*) คลิกขวาที่บรรทัดลายเซ็นเพื่อเพิ่มลายเซ็นดิจิทัลของคุณ คุณสามารถพิมพ์ชื่อของคุณ วาดลายเซ็นของคุณ หรือแทรกรูปภาพของลายเซ็นของคุณได้ (*) เมื่อคุณแทรกลายเซ็นแล้ว คุณอาจต้องปรับขนาดหรือเปลี่ยนตำแหน่งเพื่อให้พอดีกับเอกสารของคุณ ในการดำเนินการนี้ เพียงคลิกที่ลายเซ็นเพื่อเลือก จากนั้นคลิกและลากมุมหรือด้านข้างเพื่อปรับขนาด จากนั้นคลิกที่กึ่งกลางของภาพเพื่อลากไปที่ใดก็ได้ในเอกสาร (*) บันทึกเอกสารโดยเพิ่มลายเซ็นของคุณ
จะแทรกบรรทัดลายเซ็นใน Word ได้อย่างไร?
วิธีการวาดลายเซ็นใน Word
การสร้างลายเซ็นใน Microsoft Word นั้นค่อนข้างง่าย: (*) เริ่ม Microsoft Word (*) ไปที่แท็บ "แทรก" บนเมนูด้านบน (*) เลือก วาด (*) เลือกตัวเลือก "วาด" จากนั้นเลือกปากกา (*) วาดลายเซ็นของคุณ (*) คลิก “บันทึกและปิด”
เมื่อคุณได้เรียนรู้วิธีสร้างลายเซ็นใน Word แล้ว คุณจะต้องปรับขนาด เนื่องจาก Word ตั้งค่าเริ่มต้นเป็นแบบเต็มความกว้าง หรือคุณสามารถใช้แอป Word Electronic Signature Maker—7ID ของเราได้ สิ่งนี้มีประโยชน์อย่างยิ่งหากความสามารถของทัชแพดหรือเมาส์ของคุณไม่ได้ทำให้การวาดลายเซ็นที่ถูกต้องเป็นเรื่องง่าย
การบันทึกและการนำลายเซ็นของคุณกลับมาใช้ใหม่
หากต้องการบันทึกลายเซ็นของคุณเพื่อใช้ในอนาคตในเอกสาร Word ให้ทำดังต่อไปนี้: (*) หลังจากแทรกลายเซ็นดิจิทัลลงในเอกสารแล้ว ให้เลือกลายเซ็นนั้น (*) จากแถบเครื่องมือ เลือก "แทรก" จากนั้นเลือก "Quick Parts" จากนั้นเลือก "ข้อความอัตโนมัติ" จากนั้นเลือก "บันทึกการเลือกไปยังแกลเลอรีข้อความอัตโนมัติ" (*) จากนั้นจะมีหน้าต่างปรากฏขึ้น ที่นี่ คุณสามารถตั้งชื่อลายเซ็นของคุณได้ (เช่น 'ลายเซ็นของฉัน') คุณยังสามารถเพิ่มคำอธิบายโดยย่อและระบุแกลเลอรีที่จะบันทึก (*) คลิก 'ตกลง' ครั้งต่อไปที่คุณต้องการใช้ลายเซ็น เพียงไปที่ Insert จากนั้น Quick Parts จากนั้นลายเซ็นที่บันทึกไว้ของคุณจะพร้อมใช้งานภายใต้ข้อความอัตโนมัติ
การจัดเก็บลายเซ็นดิจิทัลควรได้รับการจัดการอย่างระมัดระวัง เนื่องจากอาจก่อให้เกิดความเสี่ยงด้านความปลอดภัยหากนำไปใช้ในทางที่ผิด ข้อควรพิจารณาด้านความปลอดภัยบางประการมีดังนี้: (*) ใช้รหัสผ่านเพื่อป้องกันเอกสาร Word ของคุณหรือไฟล์ใดๆ ที่มีลายเซ็นดิจิทัลของคุณ (*) ตรวจสอบให้แน่ใจว่ามีเพียงคุณหรือบุคคลที่จำเป็นต้องรู้เท่านั้นที่สามารถดูหรือแก้ไขไฟล์ที่มีลายเซ็นดิจิทัลของคุณได้ (*) ใช้โซลูชันการจัดเก็บข้อมูลที่ปลอดภัยเพื่อรักษาลายเซ็นดิจิทัลของคุณให้ปลอดภัย เช่น ไดรฟ์ USB ที่เข้ารหัส หรือที่เก็บข้อมูลบนคลาวด์ที่ปลอดภัย (*) ตรวจสอบผู้ที่สามารถเข้าถึงลายเซ็นของคุณเป็นระยะ และปรับการเข้าถึงตามความจำเป็น (*) พิจารณาใช้ซอฟต์แวร์รักษาความปลอดภัยที่มีชื่อเสียงเพื่อปกป้องระบบของคุณจากมัลแวร์หรือการหลอกลวงแบบฟิชชิ่งที่อาจส่งผลต่อลายเซ็นของคุณ
ด้วยการทำตามขั้นตอนที่ระบุไว้ในคำแนะนำโดยละเอียดนี้และการใช้แอป 7ID คุณสามารถแปลงลายเซ็นที่เขียนด้วยลายมือของคุณให้เป็นลายเซ็นอิเล็กทรอนิกส์ได้ทันที ไม่เพียงแต่จะช่วยเร่งขั้นตอนการทำงานของคุณเท่านั้น แต่ยังช่วยเพิ่มความปลอดภัยและการตรวจสอบเอกสารของคุณอีกด้วย จึงเพิ่มความไว้วางใจและความสมบูรณ์ให้กับปฏิสัมพันธ์ทางวิชาชีพของคุณ
อ่านเพิ่มเติม:

วิธีจัดเก็บข้อมูลบัตรเครดิตไว้ในโทรศัพท์ของคุณ
อ่านบทความ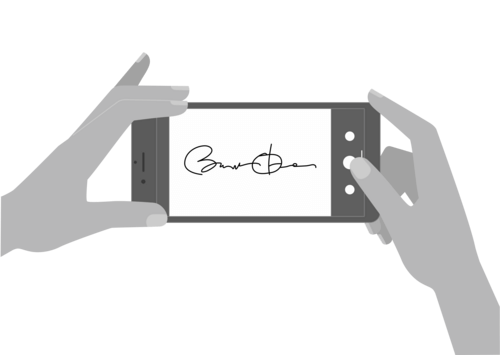
วิธีสร้างลายเซ็นอิเล็กทรอนิกส์ด้วยแอป 7ID (ฟรี)
อ่านบทความ