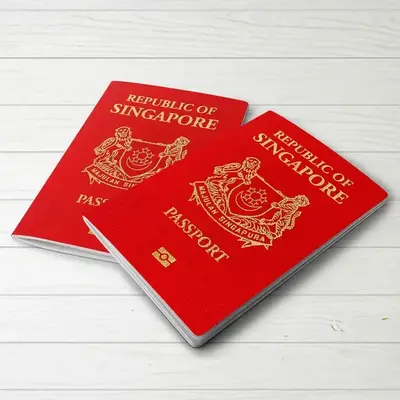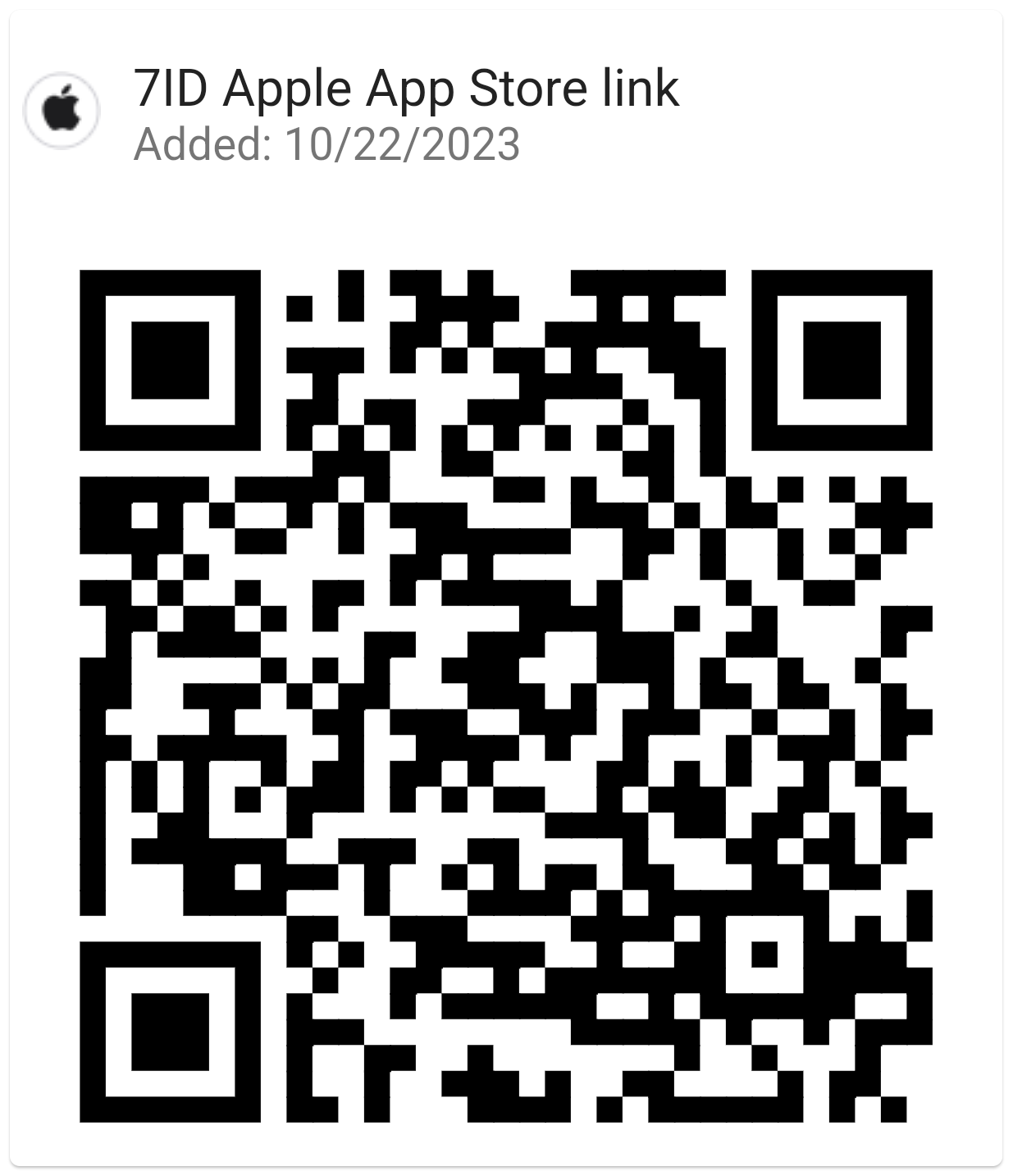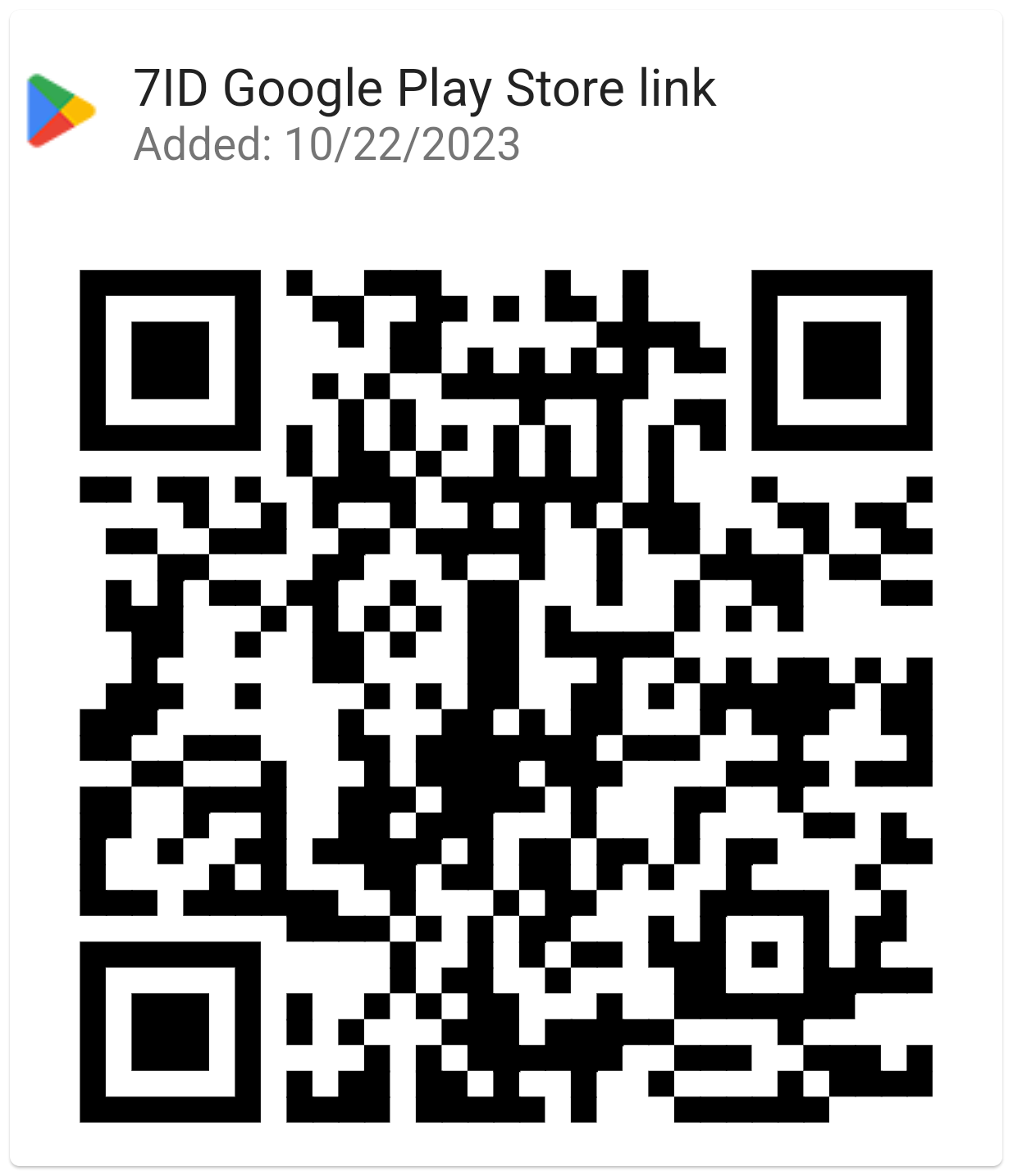Sådan tilføjer du en signatur i Word: Retningslinjer
Hvis du bruger Word og lignende teksteditorer til arbejde eller personlig korrespondance, har du sandsynligvis fundet behovet for at underskrive dokumenter lejlighedsvis.
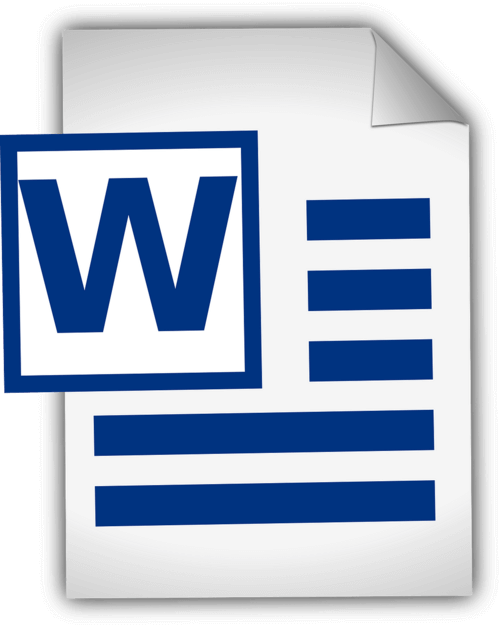
Denne artikel giver detaljerede retningslinjer for, hvordan du tilføjer en håndskrevet signatur i Word, og hvordan du indsætter en digital signatur i Word. Denne vejledning og en speciel 7ID Digital Signature App vil strømline din dokumentproces ved at spare tid og fysiske ressourcer.
Indholdsfortegnelse
- Digitale signaturer vs. håndskrevne signaturer
- Forberedelse af din signatur
- Tilføjelse af din signatur ved hjælp af Word
- Hvordan indsætter man en signaturlinje i Word?
- Hvordan man tegner en signatur i Word
- Gem og genbrug din signatur
Digitale signaturer vs. håndskrevne signaturer
Digitale signaturer og traditionelle håndskrevne signaturer tjener i det væsentlige det samme formål at identificere og verificere en persons samtykke eller godkendelse, men de gør det på helt forskellige måder. En håndskrevet signatur er et fysisk mærke lavet af en person på et dokument, mens en digital signatur er et matematisk skema til at bevise ægtheden af en digital besked eller et dokument.
Håndskrevne signaturer anvendes på fysiske dokumenter, især i direkte, ansigt-til-ansigt transaktioner. Digitale signaturer er på den anden side matematiske skemaer, der bruges i fjerntransaktioner eller storstilede verifikationer, der er almindelige i den hurtige digitale verden.
Word har indbyggede signaturfunktioner, der gør det muligt for brugere at tilføje både synlige og digitale signaturer: (*) Den synlige signaturlinje minder brugerne om, hvor der kræves signaturer, hvilket især er nyttigt for kontrakter eller aftaler, der kræver flere signaturer. (*) Den digitale eller elektroniske signatur i Word er en sikker funktion, der giver godkendelse, verificerer den underskrivende part og verificerer, at dokumentet ikke er blevet manipuleret efter at være blevet underskrevet. Det er et nyttigt værktøj til følsomme eller officielle dokumenter.
Forberedelse af din signatur
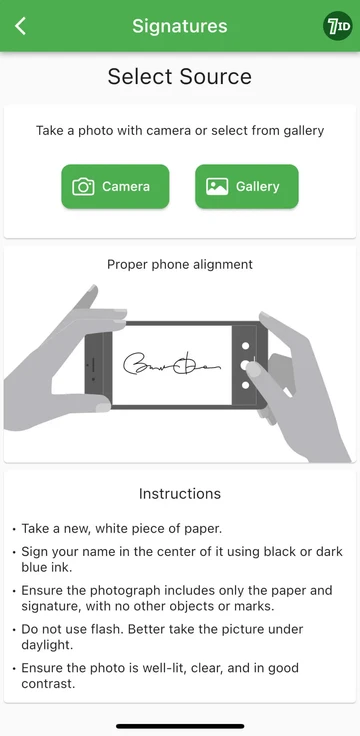
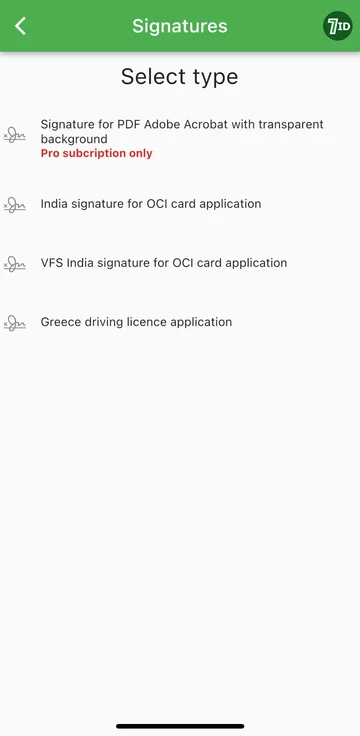
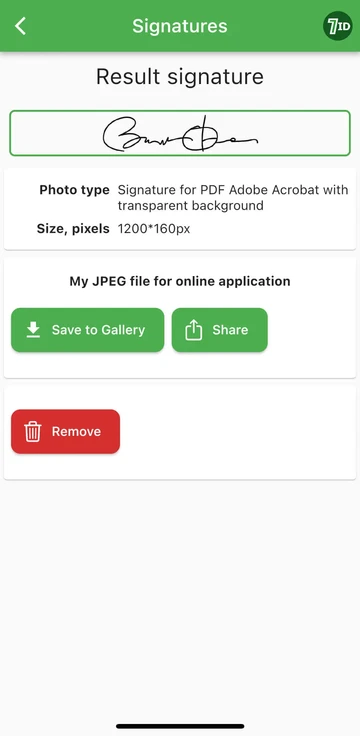
Hvis du leder efter en nem måde at digitalisere din signatur på, er 7ID-appen dit foretrukne værktøj! Denne enkle app konverterer øjeblikkeligt et billede af din håndskrevne signatur til et billede, der kan føjes til Word, PDF og andre dokumenter. Så hvordan laver man et digitalt billede af din håndskrevne signatur med 7ID-appen?
7ID giver dig mulighed for nemt at konvertere håndskrevne signaturer til digitale filer og giver en PDF-signatur med en gennemsigtig baggrund.
Tilføjelse af din signatur ved hjælp af Word
Her er et kort sæt instruktioner til, hvordan du sætter en signatur på et Word-dokument: (*) Åbn det Word-dokument, du vil underskrive. (*) Klik på fanen Indsæt, og vælg Signaturlinje under Tekst. (*) Udfyld detaljerne, herunder dit navn, titel og e-mailadresse. (*) Højreklik på signaturlinjen for at tilføje din digitale signatur. Du kan enten skrive dit navn, tegne din signatur eller indsætte et billede af din signatur. (*) Når du har indsat din signatur, skal du muligvis ændre størrelsen eller flytte den for at passe perfekt til dit dokument. For at gøre dette skal du blot klikke på signaturen for at vælge den. Klik og træk derefter hjørnerne eller siderne for at ændre størrelsen, og klik på midten af billedet for at trække det hvor som helst i dokumentet. (*) Gem dokumentet med din signatur tilføjet.
Hvordan indsætter man en signaturlinje i Word?
Hvordan man tegner en signatur i Word
Det er ret nemt at oprette en signatur i Microsoft Word: (*) Start Microsoft Word. (*) Gå til fanen "Indsæt" i topmenuen. (*) Vælg Tegn. (*) Vælg "Tegn", og vælg derefter en pen. (*) Tegn din underskrift. (*) Klik på "Gem og luk".
Når du har lært, hvordan du opretter en signatur i Word, skal du ændre størrelsen på den, da Word som standard indstiller den til fuld bredde. Alternativt kan du bruge vores Word Electronic Signature Maker—7ID-app. Dette er især nyttigt, hvis funktionerne i din touchpad eller mus ikke gør det nemt at tegne en nøjagtig signatur.
Gem og genbrug din signatur
Gør følgende for at gemme din signatur til fremtidig brug i Word-dokumenter: (*) Efter at have indsat den digitale signatur i dokumentet, skal du vælge den. (*) Fra værktøjslinjen skal du vælge "Indsæt", derefter "Hurtige dele", derefter "Autotekst" og derefter "Gem markering i autotekstgalleri". (*) Et vindue vises derefter. Her kan du navngive din signatur (såsom 'Min signatur'). Du kan også tilføje en kort beskrivelse og angive, hvilket galleri du vil gemme det i. (*) Klik på 'OK'. Næste gang du vil bruge signaturen, skal du bare gå til Indsæt, derefter Hurtige dele, og din gemte signatur vil være tilgængelig under Autotekst.
Opbevaring af digitale signaturer bør håndteres omhyggeligt, fordi det kan udgøre en sikkerhedsrisiko, hvis det misbruges. Her er et par sikkerhedsovervejelser: (*) Brug en adgangskode til at beskytte dine Word-dokumenter eller filer, der indeholder din digitale signatur. (*) Sørg for, at kun du eller personer, der har et behov for at vide, kan se eller ændre filer, der indeholder din digitale signatur. (*) Brug sikre lagringsløsninger til at holde din digitale signatur sikker, såsom krypterede USB-drev eller sikker cloud-lagring. (*) Gennemgå jævnligt, hvem der har adgang til din signatur, og juster adgangen efter behov. (*) Overvej at bruge velrenommeret sikkerhedssoftware til at beskytte dit system mod malware eller phishing-svindel, der potentielt kan kompromittere din signatur.
Ved at følge trinene beskrevet i denne detaljerede vejledning og bruge 7ID-appen, kan du øjeblikkeligt konvertere din håndskrevne signatur til en elektronisk. Det vil ikke kun fremskynde din arbejdsgang, men det vil også forbedre sikkerheden og reviderbarheden af dine dokumenter og derved tilføje tillid og integritet til dine professionelle interaktioner.
Læs mere:

Sådan gemmer du kreditkortoplysninger på din telefon
Læs artiklen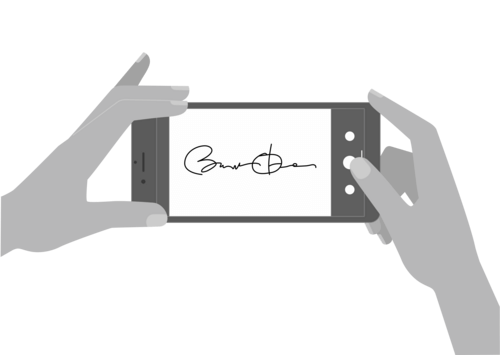
Sådan opretter du elektronisk signatur med 7ID-app (gratis)
Læs artiklen